Drucken mit ICC-Profilen
Wenn für die Bilddaten ein ICC-Eingabeprofil vorhanden ist, können Sie unter Verwendung des Farbraums der Daten drucken.
Die Methode zum Einrichten des Druckertreibers ist je nach verwendeter Anwendungssoftware unterschiedlich.
Angeben eines ICC-Profils in der Anwendungssoftware und Drucken der Daten
Wenn Sie die Bearbeitungsergebnisse von Adobe Photoshop, Canon Digital Photo Professional oder einer anderen Anwendungssoftware drucken, mit der Sie ICC-Eingabeprofile und ICC-Druckprofile angeben können, können Sie den Farbraum des in den Bilddaten angegebenen ICC-Druckprofils beim Drucken optimal nutzen.
Geben Sie für diese Druckmethode mit der Anwendungssoftware die Farbmanagementeinstellungen sowie ICC-Eingabeprofil und ICC-Druckprofil in den Bilddaten an.
Sie müssen die Farbmanagementeinstellungen in der Anwendungssoftware auch dann vornehmen, wenn Sie mit einem selbst erstellten ICC-Druckprofil oder einem ICC-Druckprofil für Canon-Spezialpapier drucken.
Eine Anleitung enthält das Handbuch der verwendeten Anwendungssoftware.
Öffnen des Druckertreiber-Setup-Fensters
Auswählen der manuellen Farbeinstellung
Wählen Sie auf der Registerkarte Optionen (Main) unter Farbe/Intensität (Color/Intensity) die Option Manuell (Manual). Klicken Sie anschließend auf Einstellen... (Set...).
Das Dialogfeld Manuelle Farbeinstellung (Manual Color Adjustment) wird geöffnet.Auswählen der Farbkorrektur
Klicken Sie auf die Registerkarte Abstimmung (Matching) und wählen Sie Keine (None) für Farbkorrektur (Color Correction) aus.

Einstellen weiterer Elemente
Klicken Sie ggf. auf die Registerkarte Farbeinstellung (Color Adjustment) und passen Sie die Farbbalance (Cyan, Magenta, Gelb (Yellow)) sowie die Einstellungen für Helligkeit (Brightness) und Kontrast (Contrast) an. Klicken Sie anschließend auf OK.
Abschließen der Konfiguration
Klicken Sie auf der Registerkarte Optionen (Main) auf OK.
Beim Drucken verwendet der Drucker den Farbraum der Bilddaten.
Angeben eines ICC-Profils mit dem Druckertreiber und Drucken der Daten
Wenn Sie über eine Anwendungssoftware drucken, die keine ICC-Eingangsprofile erkennt oder ihre Angabe nicht erlaubt, wird der Farbraum der Daten als sRGB gedruckt.
Öffnen des Druckertreiber-Setup-Fensters
Auswählen der manuellen Farbeinstellung
Wählen Sie auf der Registerkarte Optionen (Main) unter Farbe/Intensität (Color/Intensity) die Option Manuell (Manual). Klicken Sie anschließend auf Einstellen... (Set...).
Das Dialogfeld Manuelle Farbeinstellung (Manual Color Adjustment) wird geöffnet.Auswählen der Farbkorrektur
Klicken Sie auf die Registerkarte Abstimmung (Matching) und wählen Sie ICM für Farbkorrektur (Color Correction).
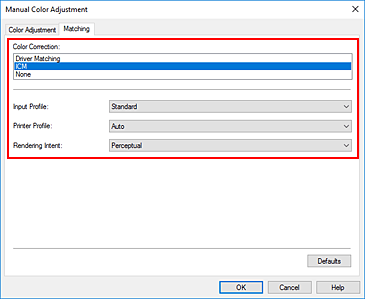
Für Eingabeprofil (Input Profile) wählen Sie Standard.
 Wichtig
Wichtig- Wenn die Anwendungssoftware ein Eingabeprofil angibt, hat dieses Vorrang vor der Eingabeprofileinstellung des Druckertreibers.
Auswählen des Druckerprofils
Wählen Sie das Druckerprofil (Printer Profile).
So legen Sie das Druckerprofil automatisch fest:
Wählen Sie Automatisch (Auto) aus.So legen Sie das Druckerprofil manuell fest:
Wählen Sie ein Druckerprofil aus, das dem zu verwendenden Medientyp entspricht.
Auswählen der Renderpriorität
Wählen Sie die Farbeinstellungsmethode unter Renderpriorität (Rendering Intent) aus.
Sättigung (Saturation)
Diese Methode liefert im Vergleich zur Methode Perzeptiv (Perceptual) Bilder mit noch lebendigeren Farben.Perzeptiv (Perceptual)
Diese Funktion druckt letztlich den Farbraum, den der Drucker wiedergeben kann. Da diese Funktion die Attribute der auf dem Monitor angezeigten Daten präzise darstellt, sollten Sie sie wählen, wenn Sie dem Eindruck des Monitors beim Drucken nahe kommen möchten. Wichtig
Wichtig- Wenn Sie Perzeptiv (Perceptual) zum Drucken von Bildern wählen, empfiehlt Canon, den Monitor und das Umgebungslicht folgendermaßen einzustellen:
- Bildschirm
Farbtemperatur: D50 (5000 K)
Helligkeit: 100 bis 120 cd/m2
Gamma: 2,2 - Umgebungslicht
Leuchtstoffröhren für D50-Farbauswertung (Farbtemperatur 5000 K, hohe Farbwiedergabeeigenschaften)
Helligkeit beim Betrachten des gedruckten Materials: 500 lx ± 125 lx
- Bildschirm
- Wenn Sie Perzeptiv (Perceptual) zum Drucken von Bildern wählen, empfiehlt Canon, den Monitor und das Umgebungslicht folgendermaßen einzustellen:
Relativ farbmetrisch (Relative Colorimetric)
Wenn Bilddaten in den Farbraum des Druckers konvertiert werden, wird bei dieser Methode der Farbreproduktion eine Annäherung an die gemeinsamen Farbbereiche angestrebt. Mit dieser Methode werden die Farben der Bilddaten weitgehend originalgetreu gedruckt.Absolut farbmetrisch (Absolute Colorimetric)
Wenn Relativ farbmetrisch (Relative Colorimetric) ausgewählt ist, werden weiße Punkte durch die weißen Papierflächen reproduziert (Hintergrundfarbe). Wenn Sie dagegen Absolut farbmetrisch (Absolute Colorimetric) wählen, hängt die Reproduktion weißer Punkte von den Bilddaten ab.
 Wichtig
Wichtig- Je nach Medientyp erhalten Sie die gleichen Druckergebnisse, auch wenn Sie die Einstellung Renderpriorität (Rendering Intent) ändern.
Einstellen weiterer Elemente
Klicken Sie ggf. auf die Registerkarte Farbeinstellung (Color Adjustment) und passen Sie die Farbbalance (Cyan, Magenta, Gelb (Yellow)) sowie die Einstellungen für Helligkeit (Brightness) und Kontrast (Contrast) an. Klicken Sie anschließend auf OK.
Abschließen der Konfiguration
Klicken Sie auf der Registerkarte Optionen (Main) auf OK.
Beim Drucken verwendet der Drucker den Farbraum der Bilddaten.



